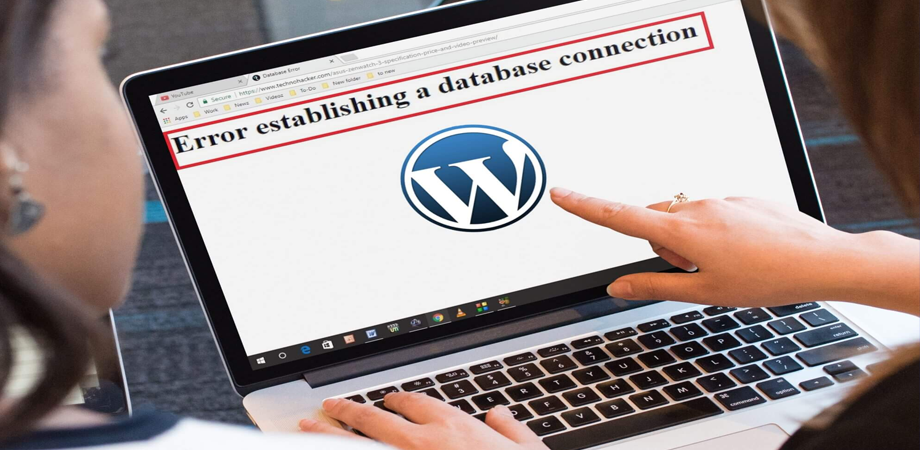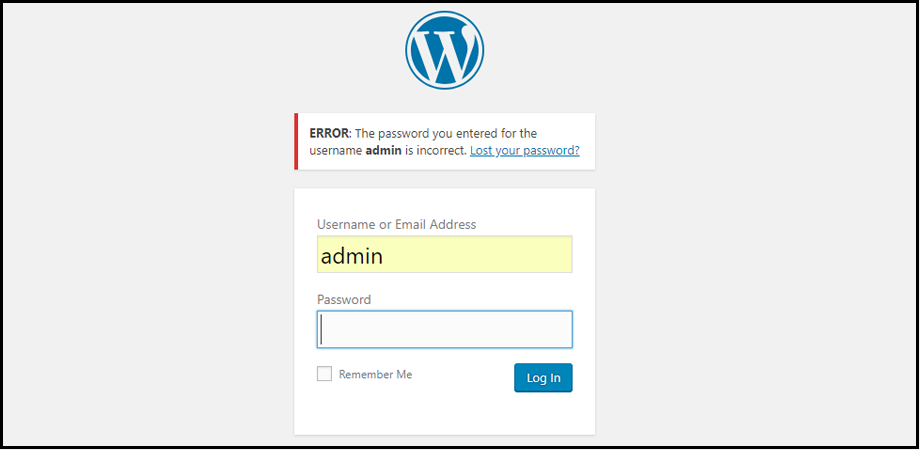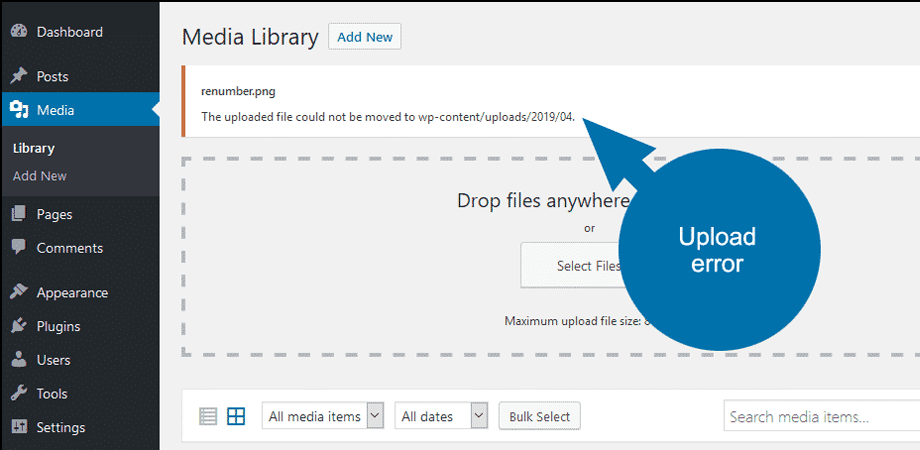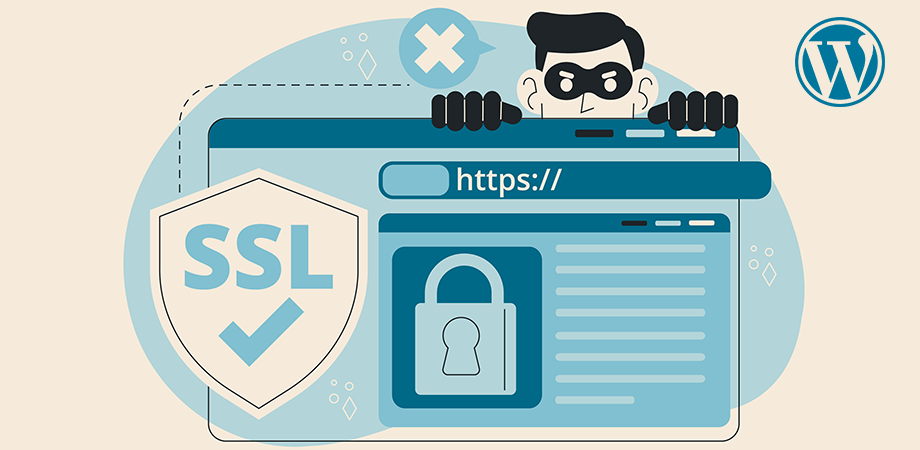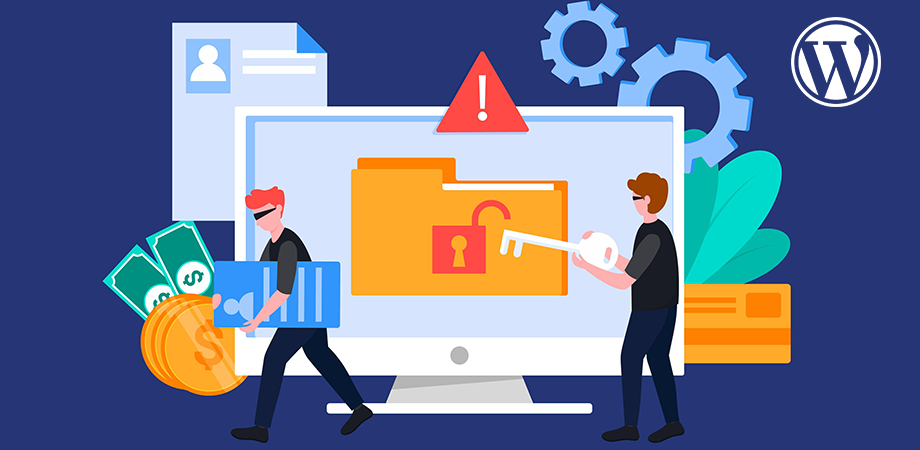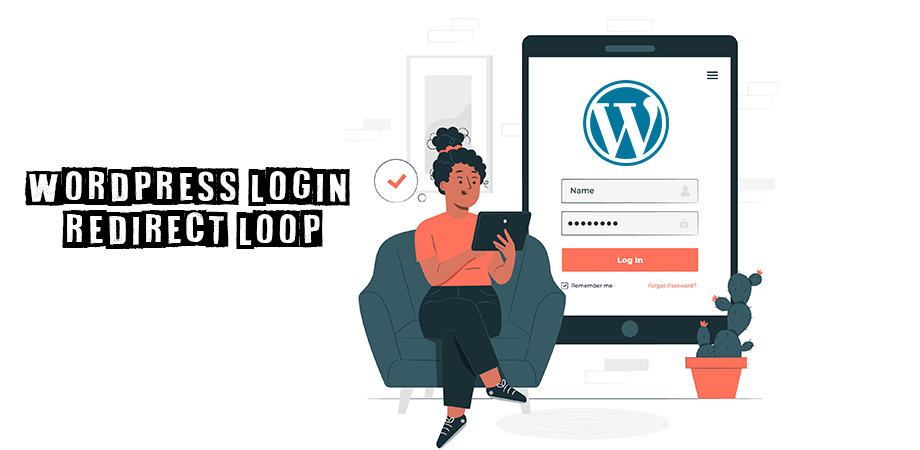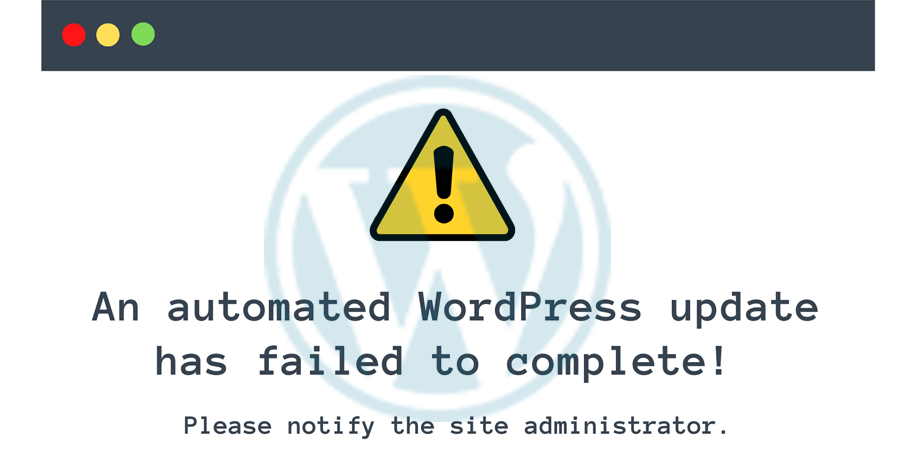Navigating the complexities of WordPress development can be a challenging task, especially when faced with persistent errors, unexplained bugs, or unforeseen conflicts. These wordpress issues, if unresolved, can impede the optimal performance of a website, potentially affecting user experience and your digital reputation.
Gaining a deep understanding of the problems, their causes, and effective resolution strategies can drastically reduce the amount of downtime your website experiences, enhance its performance, and result in a smoother user experience. Regardless of whether these issues originate from incompatible themes and plugins, or from intricate anomalies within the WordPress core itself, this guide will shed light on how to handle them confidently and efficiently.
So, prepare yourself for an insightful journey through the realm of WordPress development challenges. By the end of this guide, you’ll be well-equipped to turn these common hurdles into stepping stones on your path to becoming an accomplished WordPress developer.
How to Fix WordPress Development Issues
Before we delve into how to resolve WordPress development issues, it’s crucial to understand what these problems are, their causes, and the potential impacts they can have on your website.
By understanding these common issues, you’ll be able to spot potential pitfalls before they turn into significant problems, keeping your WordPress site running smoothly and effectively. So let’s take a closer look at these common WordPress development issues and understand their causes and implications for a better grasp on their resolution.
1. White Screen of Death
Let’s consider a scenario. Imagine you’ve just poured hours into crafting a beautiful and engaging post for your WordPress website. You hit ‘publish’ with a sense of accomplishment and excitement. But, instead of seeing your creative masterpiece come to life on the screen, you’re met with an entirely blank, white screen. This frustrating event is known in WordPress circles as the ‘White Screen of Death’ – a somewhat scary name for a problem that can indeed feel terrifying when it first occurs.
The Dark Curtain Falls
The White Screen of Death is like a sudden blackout during your favorite movie. One moment you’re fully engaged, the next, everything goes dark. It’s as if your hard work has been swallowed up by a digital void, leaving you feeling powerless and worried about what comes next.
Collecting Clues
But fear not! Like any good detective story, the solution starts with understanding the clues left behind. The White Screen of Death often happens due to a theme or plugin that isn’t playing nicely with the rest of your site, or when there’s a lack of memory space for your site to function correctly.
The Puzzle Pieces
Think of your website as a puzzle. Each piece – the themes, plugins, and content – needs to fit perfectly together. But if a piece is out of place, like a faulty theme or plugin, it can disrupt the entire picture. Similarly, consider your website a big art project that requires enough space to spread out and work effectively. If the workspace (or memory) is cramped, the project can’t progress smoothly.
Game Strategy
Now, imagine you’re playing a video game where the mission is to resolve the White Screen of Death. Your game strategy will be to first disable all plugins and themes, essentially removing the puzzle pieces that might be causing the problem. If the white screen disappears, you know one of those pieces was the culprit. Then, like the process of elimination, you reactivate each piece, one at a time, to identify the troublemaker.
Leveling Up
But if this strategy doesn’t solve the issue, the next level of the game would be to increase your website’s memory limit. This would be like moving your art project to a bigger table, giving it more room to work effectively.
Winning this game can bring back your website from the depths of the digital void, restoring it to its vibrant, engaging self. It may seem like a daunting mission at first, but with the right knowledge and tactics, the White Screen of Death is a foe you can confidently conquer.
2. Internal Server Error
Picture this: you’ve just spent the last few hours organizing an online treasure hunt for your blog readers on your WordPress site. You’re thrilled and can’t wait for your visitors to enjoy the exciting adventure you’ve prepared. But as soon as you announce the hunt and players rush to your site, they’re stopped by an ominous message: “500 Internal Server Error.” A chill runs down your spine. Your meticulously planned event is turning into a nightmare, and all because of this unforeseen error.
The Unexpected Storm
The ‘Internal Server Error message is a bit like a sudden thunderstorm during a picnic. Everyone was ready for fun under the sun, and now they were scrambling for shelter, unsure of what to do next. It’s like a big roadblock, bringing your digital journey to a halt and leaving you wondering how to navigate around it.
Uncovering the Faulty Power Cable
But don’t lose heart! Just like you’d check the weather forecast to plan your picnic better, or take a detour around a roadblock, there are ways to overcome the Internal Server Error.
This error usually happens when there’s a problem with the server or file system that powers your site. Imagine it like a power outage at a carnival. If there’s an issue with the electrical system, none of the games, lights, or rides can operate.
Your first task in fixing this error is to find the faulty ‘power cable.’ Start by checking for corrupt .htaccess files, which are like the rules that guide visitors around your site. If this file is damaged, it’s like having a map that leads your readers to a dead end instead of the treasure you’ve hidden.
Powering Up
Next, increase your PHP memory limit – this is like ensuring the carnival has enough power supply to keep all the rides running smoothly. If there’s not enough memory, parts of your site (the rides and games of your carnival) can’t function, and your visitors are left disappointed.
Unlocking the Rides
And if the problem still isn’t fixed, check the file permissions on your server. If they’re set incorrectly, it’s like having a strict security guard who won’t let any visitors onto the rides, even though they have the right tickets.
By understanding these steps and working through them methodically, you can clear away the ominous ‘Internal Server Error’ cloud hanging over your website, allowing your readers to enjoy the online treasure hunt as you originally planned. Remember, every problem comes with its own solution. Sometimes, it just takes a bit of detective work to find it.
3. Memory Limit Error
Imagine you’re at a grand concert. The band is on stage, ready to play your favorite song. The crowd is excited, the anticipation is palpable. And just as the first note is about to be played, the power goes out. The music dies, the lights go out, and the whole place is plunged into silence. The connection between the band and the audience has been suddenly and unexpectedly cut. In the world of WordPress, this is akin to the dreaded ‘Connection Timed Out Error’.
The Power Outage
The ‘Connection Timed Out Error’ is like a power outage during the best part of the concert. Your website is the band, your visitors are the audience, and when the power (or connection) is lost, the show can’t go on.
It’s an unfortunate scenario that can leave your visitors feeling disappointed and you, as the website owner, feeling frustrated and worried. You put so much effort into creating a fantastic website (or concert), only for it to be interrupted by a seemingly unexplainable error.
Identifying the Cause
But just like how the power can be restored at the concert, there’s a way to solve the ‘Connection Timed Out Error’. Usually, this error happens when your website is trying to do more than your server can handle. It’s like the band trying to play too many instruments at once and overloading the electrical system.
Step 1: Deactivating Plugins and Themes
To fix this, you can start by deactivating your plugins and themes. These are like the different instruments being used in the concert. If there are too many or if one is causing a problem, it’s better to stop all of them and then bring each one back gradually to identify which one is causing the overload.
Step 2: Increasing Memory Limit
Another step you can take is increasing your website’s memory limit. This is like upgrading the concert’s electrical system so it can handle all the instruments without getting overloaded.
Step 3: Adjusting Execution Time
Finally, if the problem still persists, you can try increasing the maximum execution time of your scripts. This would be like making sure the concert’s power system has enough time to cool down between each song.
By tackling the ‘Connection Timed Out Error’ in these ways, you can ensure that the ‘show’ on your website goes on, keeping your audience engaged and entertained. It may seem daunting at first, but with the right steps, you can bring the music back and keep the ‘concert’ alive on your website.
4. Error Establishing a Database Connection
Let’s imagine you’ve got a big school project due. You’ve spent weeks researching, gathering information, and carefully organizing it all in a special binder. You wake up on the day of submission, reach for your binder… and it’s nowhere to be found. Your heart drops. All that information, all your hard work, is inaccessible. This feeling is pretty much what you experience when your WordPress site shows ‘Error Establishing a Database Connection.’
The Missing Binder:
Your WordPress database is like your project binder. It holds all the important information that makes your site work – your posts, comments, settings, everything. If your website can’t access this database, it’s like losing that binder – you can’t present your project, and your site can’t display its content.
The Frustrating Moment:
This error is quite like misplacing a crucial item right when you need it the most. It’s disappointing, frustrating, and throws a wrench in your plans. But remember, just like you would retrace your steps to find your lost binder, there are steps you can follow to reconnect your website to its database.
Troubleshooting Steps:
The ‘Error Establishing a Database Connection’ usually means that your website is unable to connect to its database. Think of it like having a faulty telephone line. If the line is down, you can’t talk to your friend on the other end, no matter how much you try.
Step 1: Checking Database Credentials
To solve this, you first need to check your database credentials – these are the details that your website uses to access the database, just like you’d need the right number to dial your friend. These credentials are stored in a file called ‘wp-config.php’. If any of these details are incorrect – maybe there’s a typo or an outdated password – it’s like dialing the wrong number. You won’t be able to reach your friend, and your website won’t be able to connect to the database.
Step 2: Verifying Database Server Status
If the credentials are correct, then you might need to check if your database server is down. This is like checking if your friend’s telephone line is working. If it’s not, you’d need to contact your hosting company, just as you’d contact the telephone company to fix the line.
Step 3: Repairing a Corrupt Database
Finally, if these solutions don’t work, your database might be corrupt. This would be like your friend’s telephone being broken. In this case, you’d need to repair your database using a feature in WordPress.
In solving the ‘Error Establishing a Database Connection’, you’re essentially finding and fixing the issue that’s preventing your website from accessing the vital information it needs to run properly. It’s like finally finding that lost binder and being able to present your well-researched project. And just like that moment of relief and triumph when you find your binder, getting your website back up and running is a victory in itself.
5. Locked Out of Admin Page
Have you ever found yourself locked out of your house? Maybe you forgot your keys or the lock is jammed. It’s your house, your space, but you can’t get in. The frustration of being so close, yet so far from a space that is rightfully yours, can be quite overwhelming. This is quite similar to the ‘Locked Out of Admin Page’ issue in WordPress development.
The Digital House
Imagine your WordPress Admin Page as your digital house. It’s the place where you create and manage all your website content, like your personal space where you arrange everything just the way you like it. But what happens when you find yourself on the outside, unable to get in? This can happen due to several reasons, like a forgotten password, a plugin error, or even a hack.
The Keyless Frustration
This situation is much like standing outside your locked house, keyless and helpless. But don’t despair! Just as you’d call a locksmith or find a spare key to get back into your house, there are ways to regain access to your WordPress Admin Page.
Step 1: Resetting Your Password:
If you’ve forgotten your password, you can use the ‘Lost your password?’ link on the login page to reset it. This is akin to finding a spare key hidden under the doormat. You just have to enter your email address, and you’ll receive a link to create a new password.
Step 2: Troubleshooting Plugins:
What if it’s a plugin causing trouble? Sometimes, certain plugins can lock you out of your Admin Page. It’s like having a jammed lock that needs fixing. In such a case, you can access your website’s files via FTP and deactivate the plugins. Once you regain access, you can reactivate each plugin one by one to find out which one was causing the trouble.
Step 3: Addressing Hacking Incidents:
In the rare case of a hack, you may need to restore your site from a backup or hire professional help. It’s a bit like calling in a locksmith when all else fails.
Being locked out of your WordPress Admin Page can feel like an unexpected hurdle in your journey. But with these steps, you can be well-prepared to unlock the digital door and get back to creating and managing your website just the way you like it. The experience of overcoming such a challenge can be quite empowering, making you more confident in your ability to handle future obstacles. So remember, a lockout is just a temporary setback, not a permanent barrier.
6. WordPress is Stuck in Maintenance Mode
Picture this: you’re at your favorite amusement park, standing in line for the roller coaster you’ve been excited to ride all day. You’re almost at the front of the line when suddenly, a sign flashes on: “Ride Under Maintenance”. The roller coaster is temporarily unavailable while the team works on improving it. You’re disappointed, of course, but you understand the necessity of maintenance. Now imagine if that sign never switched off, keeping the roller coaster eternally out of reach. This is what it’s like when WordPress gets stuck in maintenance mode.
Understanding Maintenance Mode:
When you’re updating plugins, themes, or WordPress itself, your site briefly goes into maintenance mode. It’s like that amusement park ride getting a quick tune-up. The process is usually short, and your site should be back up quickly, just like the roller coaster ready to thrill again. But sometimes, WordPress can get stuck in this mode, and that’s when the frustration sets in.
The Endless Disappointment:
Being locked out of your own website’s exciting ride due to endless ‘maintenance’ is frustrating, especially when you’re not sure how to fix it. It’s like standing at the foot of the roller coaster, eager to get on, but the ‘under maintenance’ sign never switches off.
The Maintenance Crew’s Switchboard
Don’t worry, there’s a way to fix it! It’s as if you’ve found the maintenance crew’s switchboard and can turn off the sign yourself. The problem usually lies with a file called “.maintenance” that stays in your website’s main directory longer than it should.
The Stuck ‘Under Maintenance’ Sign:
This file is like the ‘under maintenance’ sign for your website. It gets created every time you update something, and it’s supposed to disappear once the update is finished. But if it doesn’t, your site remains in maintenance mode, just like the roller coaster that remains closed due to a stuck sign.
To fix the problem, you simply need to delete the “.maintenance” file. Think of it like manually switching off the ‘under maintenance’ sign. You can access your site’s files via a File Transfer Protocol (FTP) client, find the “.maintenance” file in your site’s main directory, and delete it.
With that done, your site should be out of maintenance mode – the ‘under maintenance’ sign is off, and the roller coaster is ready to thrill once again. It’s a simple fix to a potentially frustrating problem, and knowing how to do it can make you feel more confident and in control of managing your website. Just like how understanding the workings of the amusement park can make your experience more enjoyable, understanding how to navigate WordPress can make your journey smoother and more empowering.
7. WordPress Media Errors (e.g., image upload)
Think back to a time when you were working on a school presentation. You’ve spent hours on it, carefully crafting your slides, and then you decide to add some pictures to make it more interesting. You try uploading an image… and it won’t load. You try again, but the same error message pops up. Frustrating, right? Well, that’s pretty much the situation when dealing with WordPress media errors, like issues with image upload.
The Disheartening Dilemma:
WordPress, much like your presentation, thrives on its content. Images, videos, and other media elements are a big part of that. They’re the vibrant colors to your site’s canvas, drawing in your visitors, and making them stay, explore, and engage. But, just like with your school presentation, sometimes you might run into issues while trying to upload these files.
The Missing Picture:
Seeing an error message instead of the image you’ve carefully chosen for your site can be quite disheartening. It’s like having a box of colorful crayons but being unable to add color to your drawing. But don’t worry! Just as there are ways to figure out why your picture isn’t loading in your presentation, there are ways to solve media upload issues in WordPress.
The Overwhelming Size:
One common issue could be the file size. Maybe the image you’re trying to upload is too large. This is similar to trying to fit a big picture on a small piece of paper. If this is the case, you could try reducing the image size using an image editing tool.
The Permission Predicament:
Another possible problem could be incorrect file permissions. This is like trying to paste an image into your presentation, but your computer settings won’t let you. You can change these permissions via File Transfer Protocol (FTP) to allow WordPress to upload media.
The Space Constraint:
Or perhaps the issue lies in not having enough storage space. This would be like having a folder so full of pictures that you can’t fit any more in. If that’s the case, you might need to upgrade your hosting plan to accommodate more data.
Solving media upload issues can be a bit of a puzzle, requiring patience and a bit of trial and error. But once you figure it out, you can successfully add life and color to your WordPress site. It’s that triumphant feeling when the image finally uploads into your presentation, making it shine just the way you envisioned. So don’t let media errors dampen your creativity. With these fixes, you’re more than capable of creating a vibrant, engaging WordPress site.
8. WordPress Not Sending Email Issue
Imagine that you’ve written a letter to a friend, pouring your thoughts onto the page, sealing it in an envelope, and dropping it into the mailbox. You wait for a response that never comes. Finally, you call your friend, only to find out they never received your letter. That feeling of confusion and frustration is quite similar to the ‘WordPress not sending email’ issue.
The Essential Role of Emails in WordPress
Emails are a crucial part of a WordPress website. They’re the letters you send to your site visitors and users, helping you communicate important information. You might use emails to confirm user registrations, send notifications, reset passwords, and so much more. But, sometimes, these emails don’t make it to their intended recipients.
The Missing Letter:
It’s like writing a letter, dropping it in the mailbox, and it never reaches your friend. You might be left wondering what went wrong and how you can fix it. Perhaps it was an issue with the mailing system, just like there can be issues with the way WordPress sends emails.
The Blocked Mailbox:
One common reason for this problem could be that your WordPress hosting server is not properly configured to use the PHP mail() function, which is the function WordPress uses to send emails. This is a bit like if your mailbox is blocked or broken – the mail can’t get out, even if you put it in.
The Reliable Mailman:
A way to solve this is by using SMTP (Simple Mail Transfer Protocol) to send emails. SMTP is a sort of mailman, taking the letters (or emails) from your site and delivering them to the recipient’s inboxes. By using an SMTP plugin, you can ensure that your WordPress emails are delivered correctly.
The Misplaced Letter:
Another reason could be email spam filters. Sometimes, emails from WordPress are marked as spam and don’t reach the recipient’s inbox. It’s like if your friend’s mailbox mistakenly tossed your letter into the junk pile. To avoid this, you can configure your emails to be more ‘trustworthy’ to spam filters, for example, by using a professional email address.
Finding out why your emails aren’t sending and figuring out how to fix it is like solving a mystery. It can be a bit challenging, but also exciting. And when your emails finally reach their destination, the relief and satisfaction you feel are well worth the effort. Just like how finally hearing back from your friend makes all the steps you took to ensure your letter’s delivery worthwhile. So, don’t be disheartened by email issues. With these tips, you’re on your way to becoming an expert WordPress communicator.
9. Parse/Syntax Error
Do you remember your English language class where your teacher talked about sentence structure, grammar rules, punctuation, and how they’re important in crafting meaningful sentences? Now, imagine you’re writing a story, but you make some errors in your sentences. The story doesn’t make sense anymore, right? The same thing can happen in the world of WordPress. They’re called Parse or Syntax errors.
The Foundation of WordPress:
WordPress is powered by a programming language called PHP. Just like we use sentences to make sense of our language, PHP uses code to build and manage WordPress. But when there are mistakes in this code, like a missing comma or a misplaced bracket, WordPress gets confused and doesn’t know what to do. It’s like having a sentence in your story that doesn’t follow grammar rules. The result? A Parse or Syntax error.
The Red Marks:
Seeing a Parse error on your website can be a little bit scary. It’s like getting a paperback from your teacher full of red marks. But don’t worry, it’s not as bad as it seems. Just as your teacher helps you correct your grammar mistakes, you can also fix these code mistakes.
Following the Clues:
The error message usually tells you exactly where the mistake is. It’s like your teacher underlining the exact word in a sentence that doesn’t make sense. This error message typically includes the path to the file and the line number where the error occurred. You can use a File Transfer Protocol (FTP) client to access this file.
Correcting the Sentence:
Once you’ve found the file, you need to correct the error. Maybe there’s a missing bracket, or perhaps a semicolon is out of place. Fixing the error is like correcting your sentence so it follows all the grammar rules.
Keeping a Copy:
Keep in mind, it’s important to have a backup of your site before you start editing the code. It’s just like keeping a copy of your original story before you start making corrections. That way, if something goes wrong, you still have the original version.
Dealing with Parse or Syntax errors might seem daunting, like writing your first essay. But once you know how to find the mistakes and correct them, it gets easier. It’s an incredible feeling, similar to the joy of seeing your story making perfect sense after making the necessary corrections. So, don’t let Parse or Syntax errors intimidate you. With patience and practice, you can conquer them and keep your WordPress site running smoothly.
10. 404 Error
Imagine this: You’re excitedly following a map to a treasure chest, only to arrive at the spot and find nothing. Disappointed and confused, you wonder, “What’s gone wrong?” This is the same feeling you get when you encounter a ‘404 Error’ on your WordPress website.
The Mysterious ‘404 Error’:
In the WordPress world, a ‘404 Error’ happens when you try to reach a webpage that doesn’t exist. It’s like that missing treasure chest on your map. The web page might have been there before but has been removed, or maybe the URL (the website’s address) was typed incorrectly.
The Frustration of a Roadblock:
Seeing a ‘404 Error’ on your site can be frustrating. It’s like a big “Road Closed” sign stopping you from finding your treasure. But don’t worry, there are ways to fix this error and get your journey back on track!
Step 1: Double-Check the URL:
The first step is like checking your map again. You want to make sure you’ve got the correct URL. Sometimes a small typo can lead to a 404 error. If the URL is correct, then the problem lies somewhere else.
Step 2: Page Deletion or Relocation:
Maybe the page was deleted or moved to a different location. It’s as if the treasure chest was dug up and relocated somewhere else. In this case, you can create a new page at that URL, or redirect the URL to another page. This can be done using various plugins available in WordPress.
Step 3: Set Up a Custom 404 Error Page:
One of the best ways to prevent ‘404 Errors’ is by setting up a custom 404 error page. Instead of showing a standard error message, you can guide your website visitors back to the main site. It’s like leaving a note on the empty spot saying, “The treasure has moved, but here’s how you can find it.”
In the end, dealing with a ‘404 Error’ is like an adventurous treasure hunt. It might be a bit challenging, but with the right steps, you can overcome this hurdle. The satisfaction of resolving the error and guiding your website visitors correctly feels like finally finding that elusive treasure chest. So, don’t let the ‘404 Error’ dampen your spirits. Treat it as a stepping stone on your WordPress journey, and keep moving forward!
11. SSL Errors
Let’s imagine you’re about to enter a secret club. But wait, there’s a security guard at the entrance asking for a special password. Only when you give the correct password, you’re allowed in. That’s exactly what an SSL (Secure Sockets Layer) certificate does to your WordPress website. It ensures only those with the right ‘password’ (data encryption) can access your site’s information.
The Dilemma of SSL Errors:
However, just like sometimes you might forget the secret password, there can be situations where SSL does not work correctly, leading to SSL errors. Seeing an SSL error on your website is like being stopped by the security guard, and not being allowed to enter the club. It might cause a moment of worry. But, fear not! Let’s figure out how to tackle this.
Step 1: Verify Proper SSL Installation:
First, make sure your SSL certificate is properly installed. Think of it like checking if you have the correct password. You can check this from your website hosting provider. If you haven’t installed an SSL certificate yet, then it’s high time to get one. Remember, not having SSL could leave your site vulnerable, just like a secret club would be without a security guard.
Step 2: Address Mixed Content Issues:
If the SSL certificate is installed but you’re still seeing the error, it could be due to mixed content issues. This is like having some club members who don’t know the password. It happens when your website is loading HTTPS (secured) and HTTP (non-secured) content at the same time. To fix this, you can install plugins like Really Simple SSL, which will ensure all your website content is loaded over HTTPS.
Step 3: Check SSL Certificate Expiry:
Another way SSL errors might crop up is if your SSL certificate is expired. Just like the password to the secret club changing after a certain time, SSL certificates also need to be renewed periodically. Check the expiry date of your certificate, and if it’s expired, you’ll need to renew it with your hosting provider.
Overcoming SSL errors might feel like a triumphant moment when you finally enter the secret club, and get past the security guard. It assures you and your website visitors that they’re in a secure place. So, when it comes to SSL errors, don’t panic. It’s just a matter of checking your ‘password’, making sure everyone uses it, and keeping it up to date. Do this, and you’re all set to enjoy the club, or in this case, a safe and secure WordPress website!
12. Corrupted Database
Imagine you’re playing your favorite video game, and you’ve painstakingly collected a trove of items and power-ups. But suddenly, the game crashes, and when you restart, all your saved progress is gone. That feeling of loss and frustration is akin to discovering a corrupted database in your WordPress website.
Understanding the Corrupted Database:
Your WordPress website’s database is like the game’s saved progress. It stores all your hard work – posts, pages, comments, and so on. When the database becomes corrupted, your website may not function correctly or, in the worst cases, become inaccessible.
The Importance of Regular Backups:
But don’t despair! Much like game data can often be recovered, there are ways to repair a corrupted WordPress database and get your website back in working order.
Firstly, it’s important to regularly back up your database. This is like saving your game progress frequently. There are several plugins available in WordPress, like UpdraftPlus and BackupBuddy, which can schedule automatic backups for you.
Using the WordPress Repair Tool:
If you encounter a corrupted database, WordPress has a built-in feature to repair it, like a magical in-game tool that restores your lost items. You can enable this feature by adding a line to your wp-config.php file via the file manager in your hosting account or an FTP client. The line is defined (‘WP_ALLOW_REPAIR’, true);.
Repairing the Database:
After adding this line, you can navigate to www.yourwebsite.com/wp-admin/maint/repair.php (replace “yourwebsite.com” with your site’s URL). You’ll see the option to repair the database or repair and optimize it. Just click, and WordPress will do its magic!
Security Considerations:
It’s important to remember that once the database is repaired, you should remove the line you added to the wp-config.php file. This is a powerful tool, and leaving it accessible could be like leaving your game console out in a thunderstorm – a potential risk.
A corrupted database can feel like a major setback, but with the right tools and steps, it can be fixed, much like restoring a lost game save. And when your website is back to normal, it’s a triumphant moment, like reclaiming your game progress and soaring forward to even greater heights!
13. 403 Forbidden Error
Imagine you’re excitedly running to your favorite store, your mind filled with all the goodies you’re planning to buy. But as you reach the door, there’s a big sign saying “Access Forbidden”. How would you feel? Confused, disappointed, maybe a bit annoyed? That’s precisely the experience a visitor to your website may face if there’s a 403 Forbidden Error.
Understanding the 403 Forbidden Error:
This error means that the user’s request to access a particular page or resource on your website was understood, but it’s been denied by the server – like a storekeeper refusing to let you in. This can happen for several reasons and, quite like that locked store, leaves users frustrated.
Investigating File Permissions:
But, worry not! Let’s play the detective, find out why it’s happening, and unlock that door!
Often, a 403 error can be due to incorrect file permissions. Consider it like this: your website’s files and folders are like rooms and boxes in a house. If you’ve accidentally locked one of them, how can anyone get in? You can fix file permissions using an FTP client, or ask your hosting provider for help. Make sure that folders have the permission ‘755’ and files have ‘644’.
Examining Security Plugins:
Another common culprit is a poorly configured security plugin. These are like overzealous guards, blocking access to your website even when they shouldn’t. You can try disabling your security plugins temporarily to see if they are causing the problem. If yes, then adjusting their settings or swapping to a different plugin might be necessary.
Repairing the .htaccess File:
Sometimes, the .htaccess file, which is a critical configuration file in WordPress, may be corrupted and cause the issue. Think of it as the store’s opening hours sign is incorrect. You can try renaming the .htaccess file, effectively creating a new one. If that fixes the error, you can generate a fresh .htaccess file by visiting the permalinks settings in your WordPress dashboard.
Fixing a 403 Forbidden Error is like unlocking the door to your favorite store, letting all the excited visitors in. It’s a matter of finding the right key, and with these tips, you’ve got a pretty good bunch of keys to start with. So, turn those keys, swing the doors wide open, and let your website welcome its visitors warmly once again!
14. Destination Folder Already Exists
Imagine you’ve got a lovely new piece of furniture to add to your room, but as you start to place it, you realize there’s already something in its spot! Now, this may be a minor hassle in your room, but when you encounter a similar situation on your WordPress site, it can be more than just a nuisance. This is what happens when the ‘Destination Folder Already Exists’ error pops up.
The Occupied Spot
This error typically rears its head when you’re trying to install a WordPress plugin or theme that WordPress thinks is already installed. It’s like that spot in your room that’s already occupied by something else. Even though you know you’ve deleted the old one, the system, for some reason, disagrees!
So, how do you resolve this? First, let’s find out where this mysterious folder is.
Exploring the WordPress Directory
In your WordPress directory, there are two specific places where plugins and themes are stored – ‘wp-content/plugins’ for plugins and ‘wp-content/themes’ for themes. To access these, you can use a File Transfer Protocol (FTP) client – a bit like a teleporter that can take you to the specific room where the item is stored.
Uncovering the Culprit
Once you’re there, look for the folder with the same name as the plugin or theme you’re trying to install. If you find it, this is likely your culprit. It’s as if the shadow of the old furniture is still lingering in your room, tricking you into thinking the space is occupied.
Clearing the Space
To fix this, you can delete the old folder. It’s like clearing out the old furniture from your room to make space for the new one. Be cautious, though! Ensure that this is the correct folder, and it’s not being used by another active plugin or theme.
Claiming the Empty Space
After you’ve removed the lingering folder, try installing your plugin or theme again. It should now have a clear space to occupy, and you should be free of the ‘Destination Folder Already Exists’ error.
In a nutshell, encountering a ‘Destination Folder Already Exists’ error might be frustrating at first, but with these steps, it’s like getting a free pass to rearrange your room, making space for something better!
15. WordPress Login Redirect Loop
Imagine you’re in a maze where every turn you take brings you back to the start, even when you’re certain you took the right path. Frustrating, right? Now, picture a similar situation on your WordPress site, where every attempt to log in only redirects you back to the login page. This is the ‘WordPress Login Redirect Loop’, a common and perplexing problem.
Understanding the Redirect Loop:
This issue occurs when your WordPress site’s setup gets confused about where you should go once you’ve entered your login details. It’s like that mischievous maze that forgets to show you the way out!
Checking Your WordPress URLs:
But don’t worry, this isn’t a never-ending loop, and there’s a way to break free.
Firstly, ensure your WordPress site’s URLs are correct. If they’re like mislabeled paths in a maze, they could be leading you in circles. To check this, you’ll need to access your WordPress site’s files through a File Transfer Protocol (FTP) client – a tool that lets you peek into your website’s inner workings.
Navigate to the ‘wp-config.php’ file and ensure the ‘WP_HOME’ and ‘WP_SITEURL’ are correct. If they’re not, you can change them directly in this file. It’s a bit like placing correct signboards in your maze, directing you to the exit.
Troubleshooting Problematic Plugins:
Another reason could be problematic plugins. Like naughty little gremlins in your maze, they could be causing chaos without you knowing. Try disabling all your plugins temporarily. If this solves the problem, you can then re-enable them one by one to identify the culprit.
Delving Deeper into Solutions:
If neither of these methods works, it’s time to delve deeper. You may need to update your site’s .htaccess file or clear your browser cookies – kind of like resetting the maze or removing any misleading tracks.
In essence, the ‘WordPress Login Redirect Loop’ may seem like an unsolvable puzzle at first, but with a bit of patience and the right steps, you’ll soon find your way out of the maze and back into your WordPress site!
16. WordPress Failed to Auto-Update
Picture yourself eagerly unwrapping a new toy, only to find out it doesn’t work the way it’s supposed to. It’s a letdown, right? A similar feeling might wash over you when you encounter the ‘WordPress Failed to Auto-Update’ issue. It’s like having a shiny new toy, but the batteries are missing – something’s preventing it from working smoothly.
Understanding the Auto-Update Feature:
The auto-update feature in WordPress is a helpful tool designed to keep your site up-to-date and secure without you having to lift a finger. But, when this feature fails, it’s like your automatic toy car suddenly deciding not to budge. Don’t worry, though – we have the ‘batteries’ to get your site moving again!
Checking File Permissions:
One possible reason for this issue is incorrect file permissions. Think of these like the rules for who can play with which toys. If the rules are too strict, then WordPress can’t play with the files it needs to update. You can fix this by changing the file permissions in your website’s control panel or through an FTP client. Be careful, though, as too lax permissions can let the wrong people play with your toys!
Addressing Memory Limitations:
Another potential cause could be a lack of memory. It’s like trying to fit your huge toy car in a tiny toy garage – it’s just not going to work! Increasing your WordPress site’s memory limit might provide the extra room needed for the update.
Resolving Connection Issues:
Sometimes, the issue might be due to your website’s connection with the WordPress server. It’s akin to your remote-controlled toy car losing its signal. This could be due to your web host or a temporary glitch on the server. Contacting your web host might help solve this issue.
Remember, it’s always important to have a backup of your site before making any changes. It’s like having an extra set of batteries for your toy just in case anything goes wrong. That way, even if the ‘WordPress Failed to Auto-Update’ issue feels like a major roadblock, with these troubleshooting steps, you’ll be back on track in no time!
Conclusion:
In the world of WordPress, where things are continually changing and updating, encountering issues is as inevitable as bumps on a bicycle trail. But, just like learning how to pedal steadily over those bumps, understanding and managing these errors is part of your journey in mastering WordPress.
When in doubt, retrace your steps, go back to the basics, and take one thing at a time. Keep this guide as your handy tool for those times when things get a little bumpy. As you continue to learn and grow, these troubleshooting steps will become second nature, and you’ll soon be the one sharing your knowledge and experience with the rest of the WordPress community.
So, don’t let these common errors and conflicts intimidate you. Think of them as opportunities to learn and improve. After all, every great developer started somewhere. Your perseverance and can-do attitude will ensure your ride through the world of WordPress is an exciting and rewarding one.
Facing persistent WordPress development issues? Don’t worry, we’re here to help. We specialize in troubleshooting and resolving common errors and conflicts. Contact us today and let our team assist you. We’re committed to making your WordPress experience smooth and trouble-free. Your journey to a flawless WordPress site starts with just one message.